Reports Example
In this Reports example, a CMS page is created in the Search Boost portal, then a search is performed for “Content Management Systems”. After the search, the CSV file is downloaded to view the report generated for this search.
Create Target Page
In the following steps, a CMS page is created that simply defines Content Management Systems:
- In the Search Boost portal, go to the Pages menu identified with the blue arrow on the figure below;
- Then in the Name field, identified with the green arrow on Ffgure below, enter CMS for the page name;
- Then click on the Add Page button, identified with the orange arrow on figure below, to add the CMS page;
- An empty page module is created.
- Now return to the Pages menu and select Page Settings to open the Page Settings window.
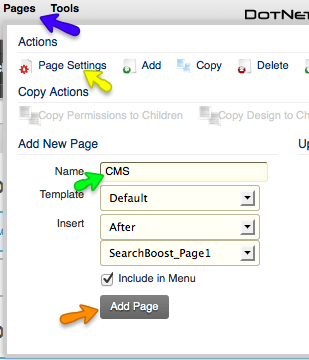
- In the Page Settings window select Page Details and enter Content Management Systems in the Page Title field, identified with the blue arrow on figure below:
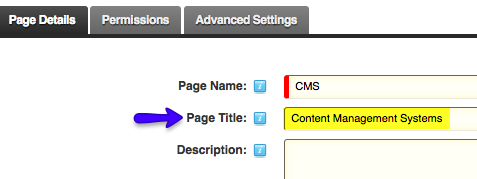
- On the CMS page module, select Manage then Edit Content, specified on the figure below to open the Editor:
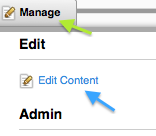
- In the Editor enter the following information:
What is a Content Management System? Content Management Systems implement features to store, manage and retrieve data efficiently. Some systems are simple while others are complex, but carry similar features. The three main CMS types are Web Content Management Systems, Enterprise Content Management Systems and Component Content Management Systems.
- When you are done, scroll down and click on the Save button identified with the blue arrow:
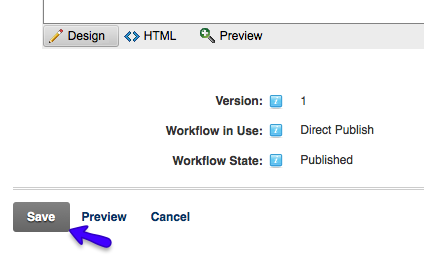
Perform Search
In the following steps a search is performed for “Content Management Systems”. The result page is generated and opened to view the information. Certainly you will need to have the avt.SearchBoost.Input module and avt.SearchBoost.Results modules installed.
In the input module, identified on image below, enter Content Management Systems, then enter to perform the search.
- If you have other pages or content with this search term, then it will take some time to load the results.
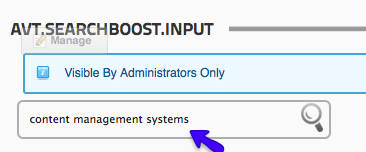
In the results module, you will see the results from the CMS page created previously. In image below, only 1 result is found. Notice all occurrences of the search term is highlighted.
- If you have more than one pages with this search term you should see them listed. Here only one page exists with this search term.
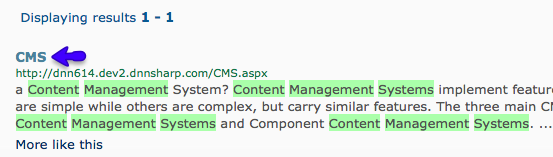
- Click on the CMS title, identified with the blue arrow on Figure 6. This will open the CMS page created previously.
Download CSV File
In this section, the CSV file is downloaded to view the report generated for the search previously conducted. You will need to go to the Search Boost Input module to open the Reports page to access the link for downloading the CSV file.
- For details on the CSV file, go to the CSV File page.
- On the Search Boost Input module, click on Manage, then select Search Settings to open the Search Boost Control Panel;
- In the Control Panel, click on the Reports button to open the Reports page.
- On the Reports page, notice the updated searches in the Latest Searches section, identified on image below. The “content management systems” search term should appear at the top as the latest search.
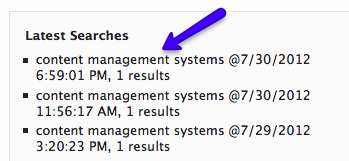
You can also view the number of searches for “content management systems”, by scrolling down to the Popular Searches section, identified on Figure 8. Here 8 searches were performed.
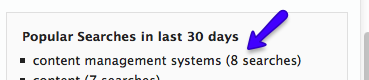
- Then click on the Download as CSV link to download the CSV file. It may take awhile to download. The CSV File should open in a CSV compatible application, such as Microsoft Excel.
- When the CSV file is completely downloaded, scroll down to the bottom to view the search for “content management systems”.
- Recent searches are located at the bottom of the file. It should look similar to image below. For an explanation of the columns, go to the CSV File page.
